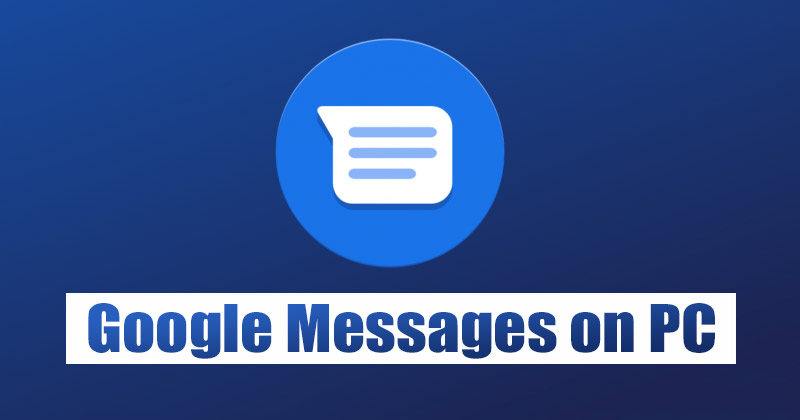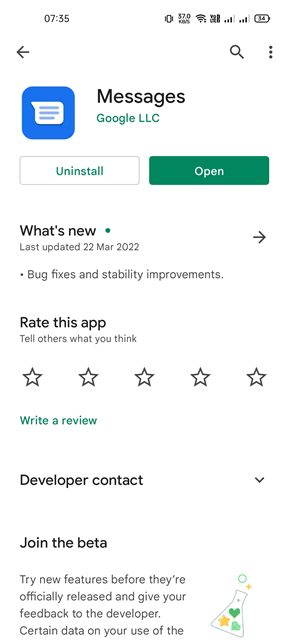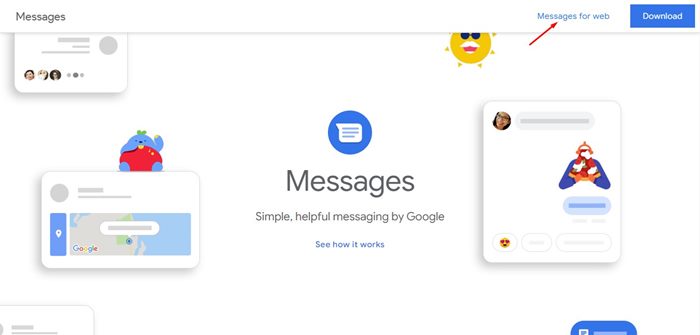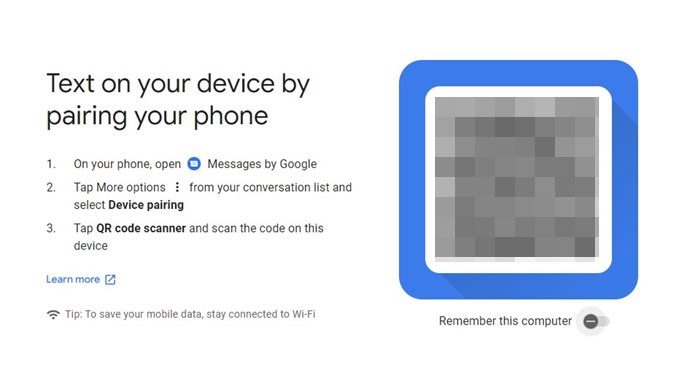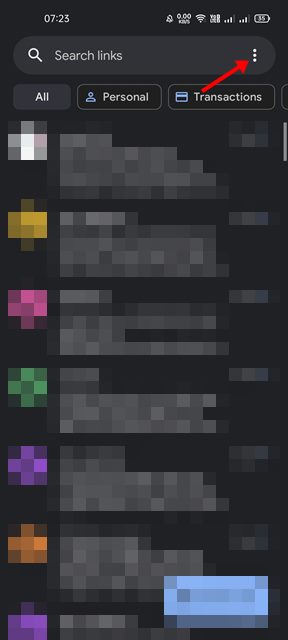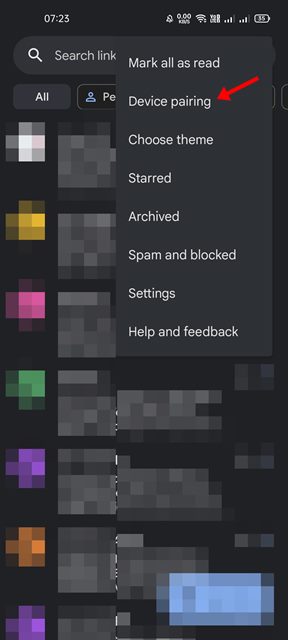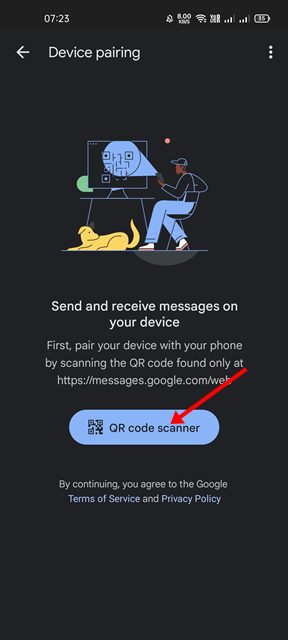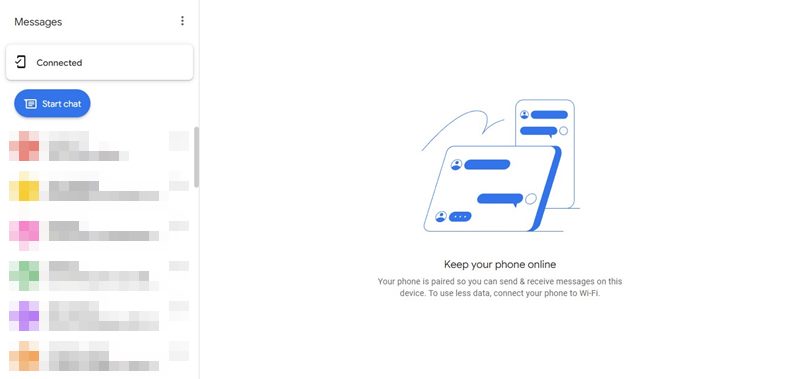With Google Messages, you can send group texts and share your favorite pictures, GIFs, emoji, stickers, videos, and audio messages to your friends and family members. Other than that, the app also offers many other useful features such as instant notifications, smart replies, easy sharing options, chat features, and more. The text messaging app for Android also allows you to send messages from your computer. Yes, you can use Google Messages on your desktop as well; all you need is just a web browser and an active Wifi connection. So, if you are interested in sending and receiving Google Messages on your computer, you are reading the right guide.
Steps to Set Up and Use Google Messages on a PC/Laptop
In this article, we will share a step-by-step guide on how to send and receive Google Messages on your computer. Let’s check out.
Modern Android smartphones ship with Messages pre-installed. However, if you don’t have this app on your device, you need to download & install it from the Google Play Store.
Once installed, open the Google Messages app on your Android smartphone.
Now, you need to open your computer web browser and head to the Google Messages website.
On the top-right corner of the screen, click on the Messages for web link.
Now, you will see a QR code that you need to scan with your Phone.
Open the Google Messages app on your Android and tap on the three dots as shown below.
From the list of options, tap on Device Pairing.
On the Device pairing screen, tap on the QR code scanner. This will open your phone’s camera. Simply point the camera to the QR code displayed on the computer screen.
Now, you will be able to see a list of conversations on your desktop Screen. You can now exchange text messages or use the Chat features.
That’s it! You are done. This is how you can use Google Messages on your laptop or desktop. It’s pretty easy to use Google Messages on Windows 11 laptop or desktop. I hope this article helped you! Please share it with your friends also. If you have any doubts related to this, let us know in the comment box below.
Δ