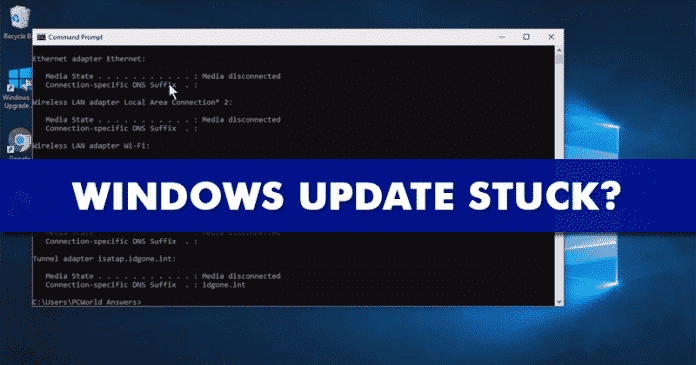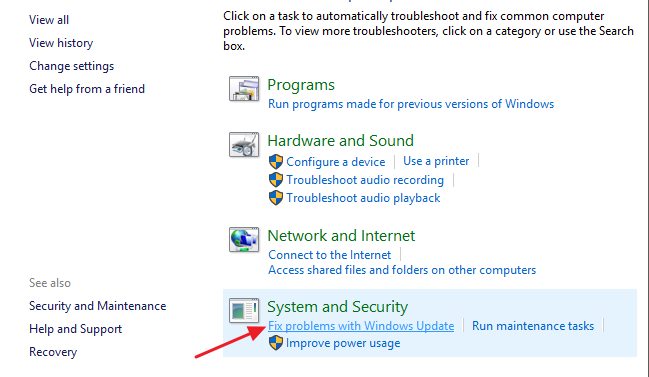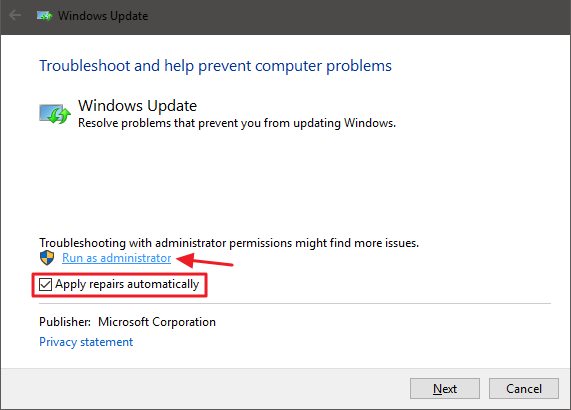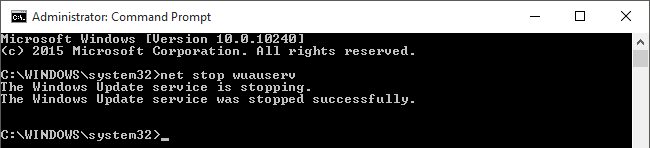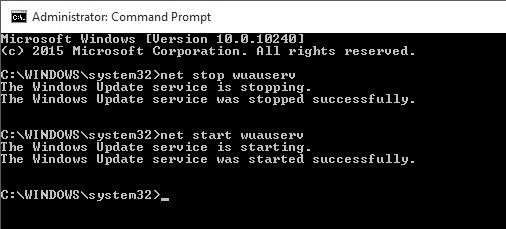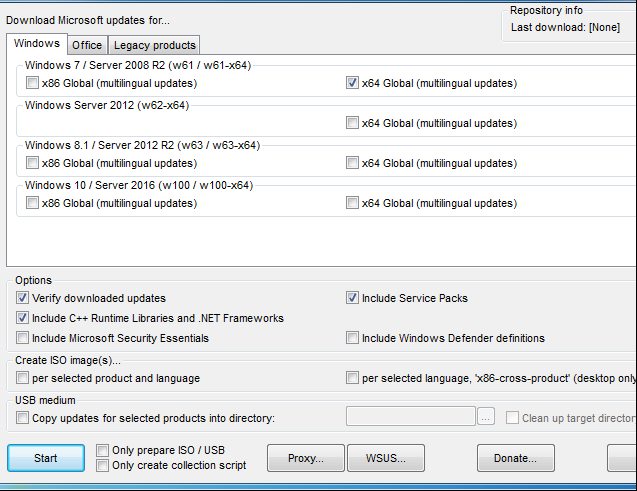Well, if you have been using Windows operating system for a while, then you might know about the updates. Since Windows is more prone to security threats, it receives updates frequently. Well, updates were never a problem, but installing them could be a challenging task for many. Lots of users have messaged us regarding Windows Update Stuck or Frozen. Some of the users have reported that the Windows update gets stuck at 99% or 100%. So, if you are also experiencing the same problem, then you can follow some of the best methods given below. So, in this article, we are going to share some of the best methods that could help you to fix Windows update stuck or Frozen. Also Read: 15 Must-Have Essential Softwares For Your Windows Computer
Steps to Fix Windows Update When It Gets Stuck
The methods which had been shared below are quite straightforward, and you just need to follow a simple step by step guide below to proceed.
1. Make Sure that the updates are actually stuck
Well, if you have been using Windows operating system for a while, then you might have dealt with Windows update already. Some of the Windows updates can take several minutes to hours to install. So, before trying any other method, make sure that the updates are actually stuck or not. If you have the feeling that the update is taking more than usual time to update, then follow the next methods.
2. Remove USB peripherals
Well, if the Windows updates were stuck for more than 2-3 hours, then you can try removing any USB peripherals that are connected to the PC. Lots of users have reported that the update process completes quickly after removing all USB devices like Printers, USB Flash drive, etc. So, if you have already waited for long, then just remove the USB devices and then wait for a few more minutes.
3. Force restart your PC
Well, if nothing happened after following the above two methods, then you need to Force restart your PC. Sometimes, the Windows updates get stuck at 100% while performing a Windows update. In such a situation, users need to Force restart their computer to fix the Windows update stuck problem To force restart your PC, just hold down the power button for 3-4 seconds. This will force the restart of your Windows 10 computer. On Laptop, you need to hold down the power button for almost 10-15 seconds to force a restart of Windows 10.
4. Run Windows Update Troubleshooter
There’s a built-in troubleshooter inside the Windows which could help solve the issue. To fix Windows update when it gets stuck, just type in the Troubleshooting and then run it up from the search bar. In the control panel, just go to the System and Security option and there choose up the “Fix Problems with Windows Updates”
And under that, select the Advanced option on the panel that appears. Check box the Apply Repairs Automatically and then follow for the troubleshoot by clicking on the next for a number of times it appears.
5. Delete Update Cache Manually
Run the Windows in the safe mode and then disable the Windows Update service by using up the command: ‘net stop wuauserv‘ in the Command prompt window. After that navigate to the location C:WindowsSoftwareDistribution.
Delete all the files in the folder. After all that restart your computer and then type in the command: ‘net start wuauserv‘ to enable up to the Windows Update service.
6. Use WSUS Offline Update
For Windows 7, 8, or 10, use the third party update tool named WSUS Offline Update for updating the Windows version. The tool basically downloads the available Windows Update packages from Microsoft and installs them on your computer. So, run the tool and allow it to install the updates. Once done, the Windows Update will work normally afterward.
It was the method through which you could fix Windows Updates whenever these get stuck and causes the issues. As from the article, you have got up that the method isn’t too difficult or complex but any moderate user could apply it without any issues. It’s now your time to apply this method and hence get out of the Windows Update related problems or ignore their ill effects. Hope you would like the method, don’t forget to share your views.
Δ