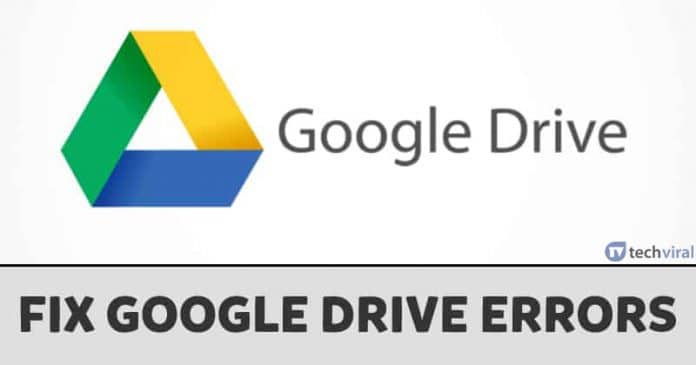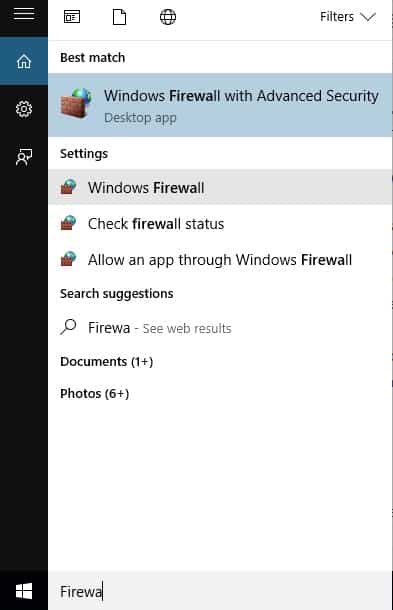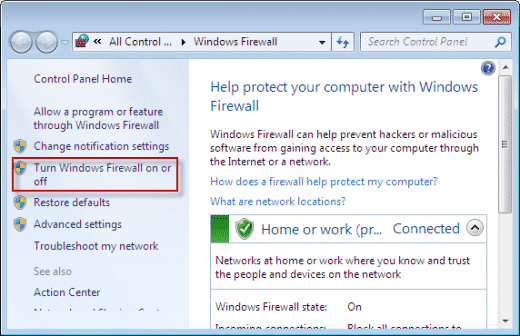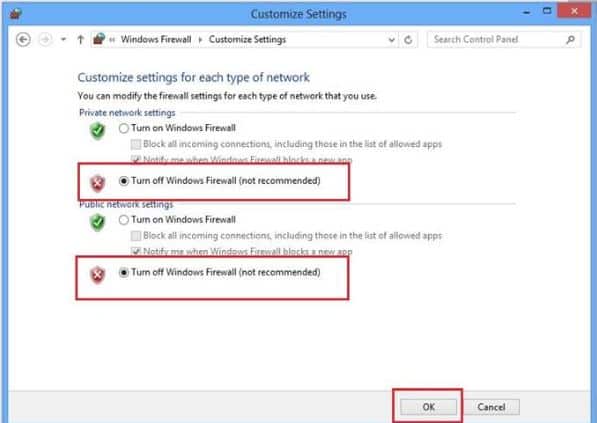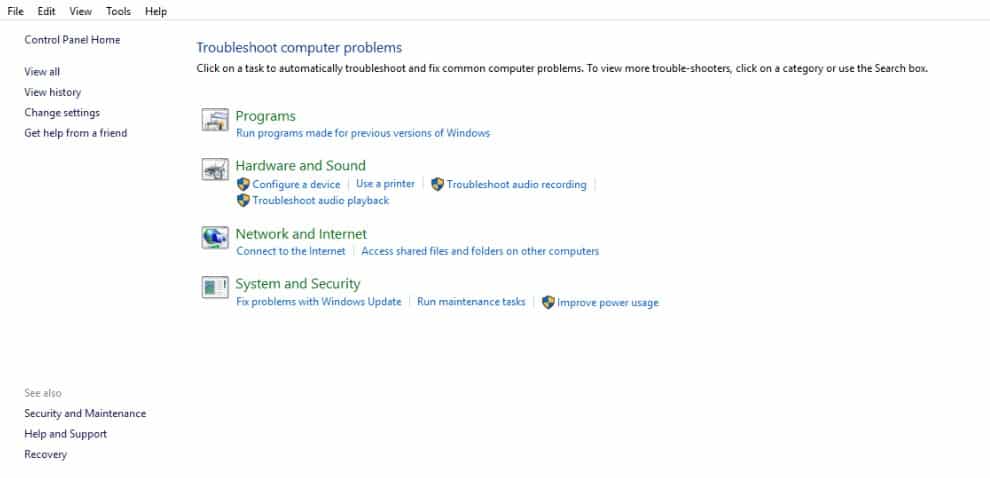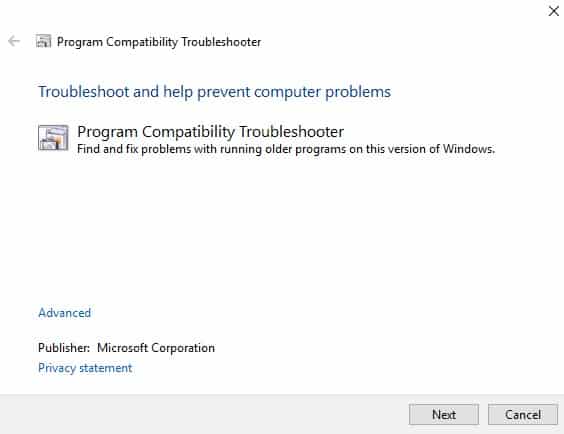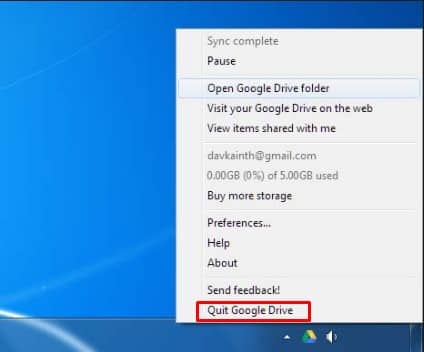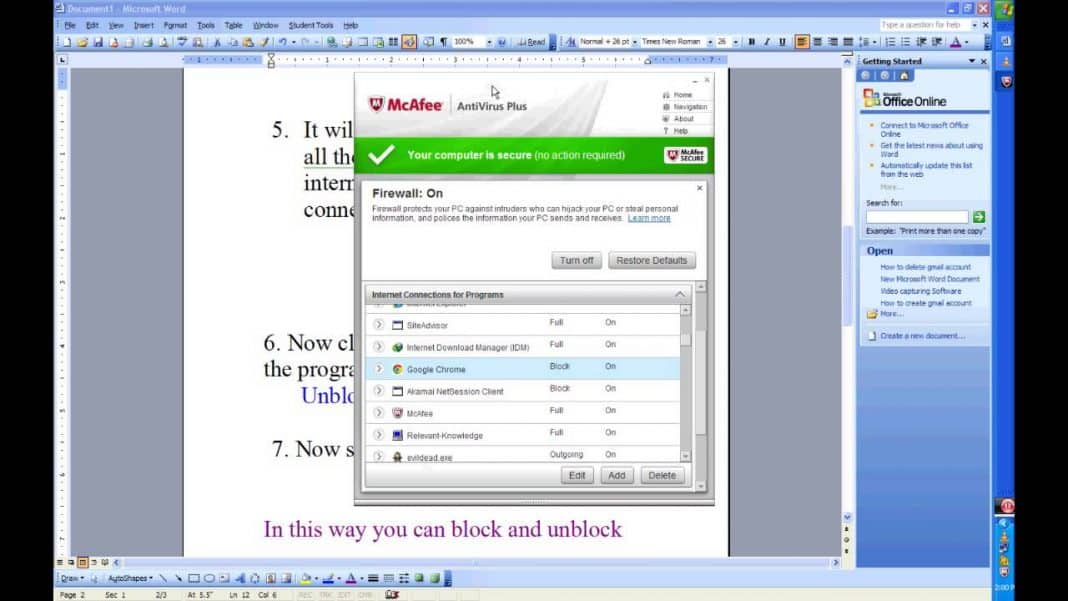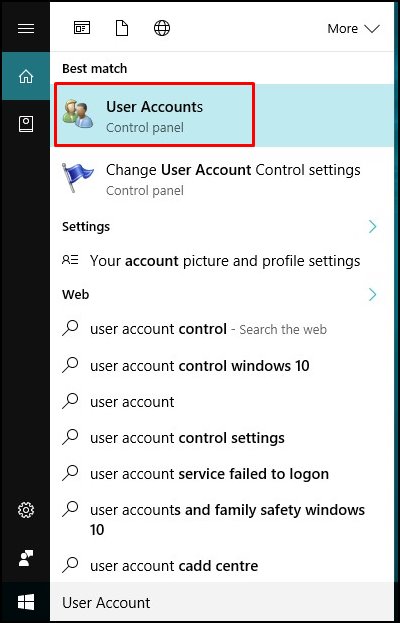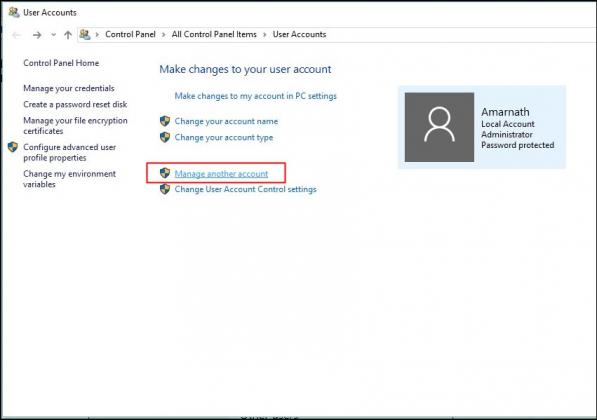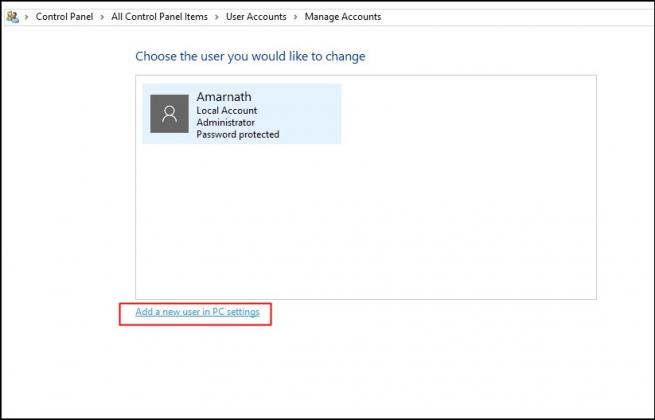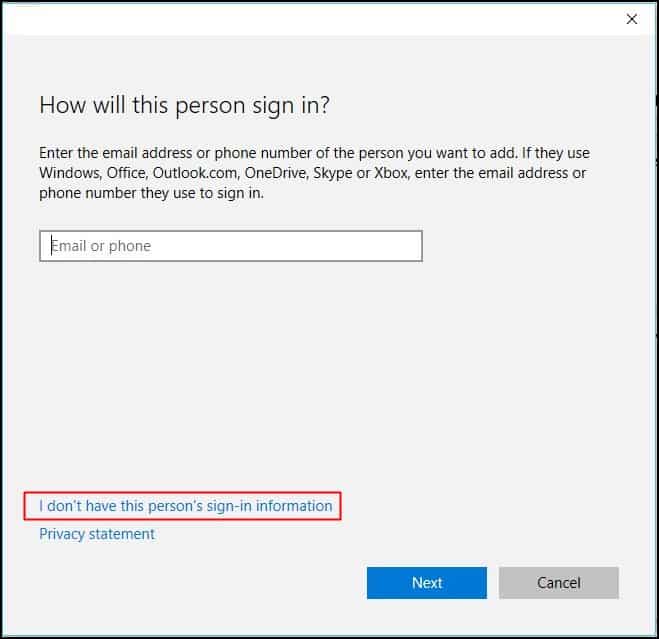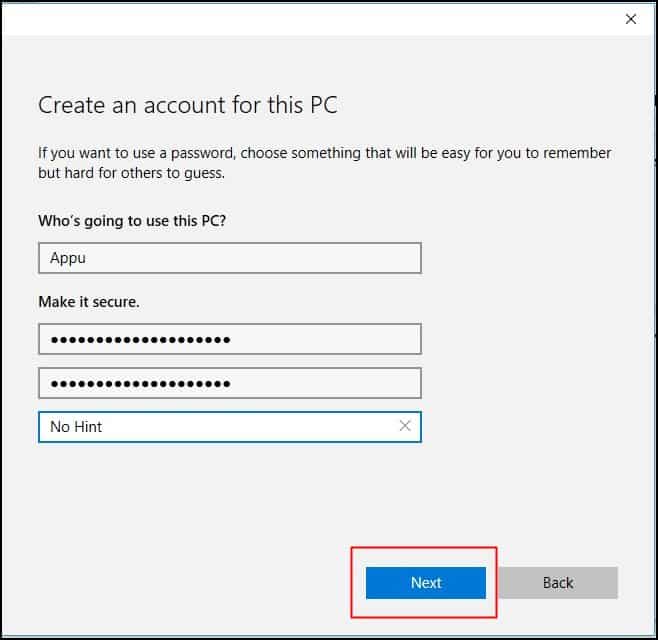The key thing about Google Drive is that it allows users to store files on Google’s servers and then it synchronizes the data across different internet-connected devices like PC, Smartphones, etc. The reason why we are talking about Google Drive is that recently we have received multiple messages from users regarding an unusual error message. Few users have reported that they are getting ‘Google Drive Unable to Connect’ error message on the desktop. This error message is restricting users from uploading files to cloud storage.
How To Fix Google Drive Unable To Connect Error
So, in this article, we are going to share a few best methods to deal with Google Drive Unable to connect error. So, let’s check out how to fix Google Drive Unable to connect error message.
1. Turn Off Windows Firewall
Well, the Windows Firewall is a built-in security tool that blocks software from accessing the internet. The feature is very useful, but this can lead to Google Drive unable to connect to the internet error messages. Step 1. First of all, on your Windows Search menu search for ‘Firewall’. Open Firewall app and then click on ‘Firewall Options and Settings’ Step 2. In the next step, you need to select the option ‘Turn Windows Defender Firewall on or off’ Step 3. Now you will see ‘Private Network’ and ‘Public Network’ Settings. You need to click on the ‘Turn off Windows Defender Firewall’ for both of the option. That’s it, you are done! Now restart your computer, and you will be able to use Google Drive app without any issue.
2. Check Recently Installed Softwares
Well, if you are getting the ‘Google Drive Unable to connect’ error message after installing any new software, then you need to remove the software. Few software are meant to configure your network to use a proxy which leads to several web browsing errors. One of that software is known as e-Rewards Notify. e-Rewards Notify software is said to disconnect Google Drive automatically as it modifies the network to use a proxy. So, in that case, you need to find and remove the problematic software to fix the Google Drive Unable To Connect error message.
3. Use Windows Programs Compatibility TroubleShooter
For those who don’t know, Microsoft’s Windows provides a built-in troubleshooting utility to deal with various errors. It can also fix programs that are not working. So, follow some of the simple steps given below to resolve Google Drive Unable to Connect Error message. Step 1. Open Control Panel and select ‘Troubleshooting’. Now in the next page, click on ‘Run Programs made for previous versions of Windows’ Step 2. On the next page, click on ‘Advanced’ and check the ‘Run as Administrator’ checkbox. Step 3. Now you will see the list of programs. Select Google Drive from the list and click on ‘Next’. That’s it, you are done! If the Program Compatibility Troubleshooter finds any problem with Google Drive, then it will resolve it automatically.
4. Restart Google Drive Sync
If the above-listed method failed to fix the unable to connect to Google Drive message error message, then you need to restart the Google Drive app. Lots of users have reported that they have fixed Unable to connect messages just by restarting Google Drive. So, here’s how you can restart Google Drive Sync to fix Google Drive is unable to connect error message.
First of all, right-click on the Google Drive icon from the system tray. Click on the ‘More’ button with three vertical dots. Now click on the ‘Quit Google Drive’ option from the right-click menu.
That’s it, you are done! Now you just need to open the Google Drive app again to fix the error message.
5. Check Whether the Anti-Virus software is blocking Google Drive
Just like Windows Firewall, Antivirus tools can also block Google Drive apps from accessing the internet. So, you need to check the Antivirus blocklist or blacklist page for the Google Drive process or app. Since the settings vary significantly for each antivirus program, we can’t provide you any specific tutorial to disable app blocking on the Antivirus app. Alternatively, you can also disable the Antivirus tool while using Google Drive to eliminate the error message that you are getting due to app blocking.
6. Create a Guest Account
If you think that there’s something wrong with the current Windows user account that’s leading to the Google Drive error messages, then you can create a Guest account in Windows 10. Some Google Drive users have reported that they have fixed the problem by creating a new Administrator account or Guest account. So, here in this method, we are going to create a Guest account to fix Google Drive is unable to connect error message. Step 1. In the first step, click on the Start button and then type in User Accounts. Open the User accounts from the suggestions. Step 2. Now you will see the User Accounts page. There you need to click on Manage Another Accounts. Step 3. In the next step, you need to click on ‘Add a New User in PC Settings’ Step 4. In the next page, click on ‘Family and other users’ and then click on ‘Add Someone else to this PC’ Step 5. Now you will be asked to provide an email address or phone number. You can use alternate email id or phone number, or you can select the option ‘I Don’t have this person’s sign-in information’ Step 6. In the next window, you will be asked to set the name, username, email address, and password. Simply set everything as per your wish. That’s it, you are done! This is how you can create a Guest Account on Windows 10. After creating a Guest account, you need to install the Google Drive app, and the app will run without any error. So, these are the six best methods to fix Google Drive unable to connect error messages from Windows 10. If you have any other method to fix the error, let us know in the comment section below. I hope this article helped you! Share it with your friends also.
Δ