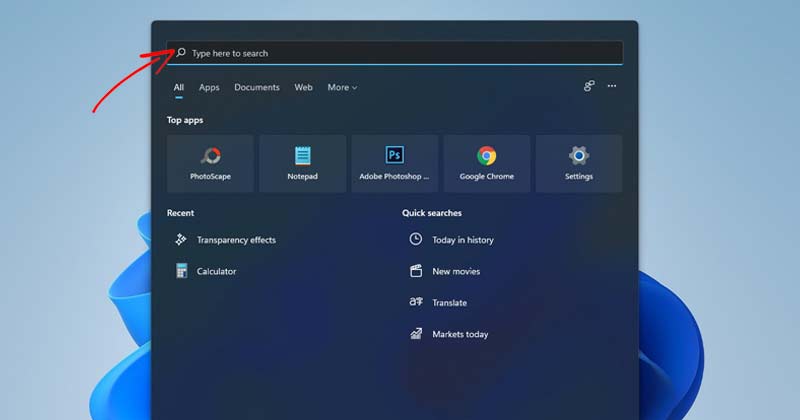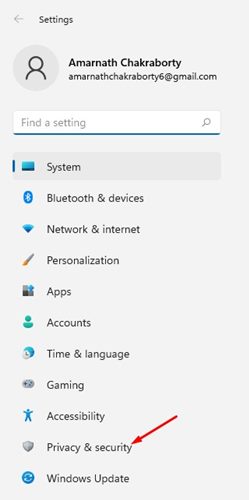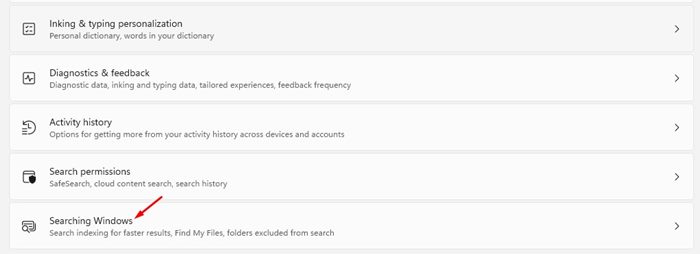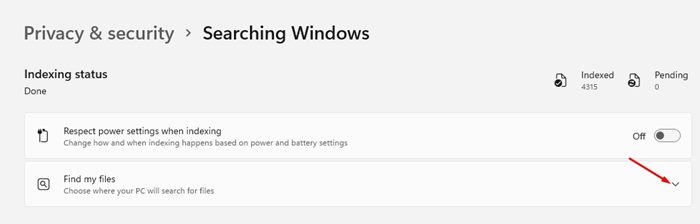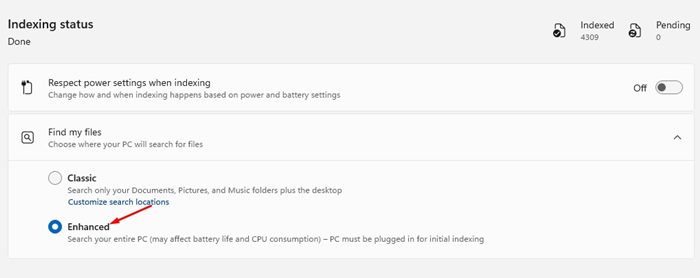Along with the new Start Menu and center alignment of taskbar icons, Microsoft also added a few new ways to search quickly on Windows 11. Usually, Windows 11 uses the ‘Classic’ search mode for searching files. The classic search mode is only limited to desktop and a few libraries like Pictures, Documents, Music, etc. Unfortunately, with the classic search mode enabled, if you can’t remember where your files are on your PC, Windows 11 won’t find them. Microsoft’s Windows 11 includes an ‘Enhanced Search’ option to deal with this issue. In this article, we will discuss the Enhanced Search feature and how to enable it on Windows 11. Let’s check out.
What is Enhanced Search in Windows 11?
Enhanced Search is basically a feature that can help you locate files stored anywhere on your PC. The feature, when enabled, improves the local search capabilities by allowing you to search your entire PC instead of limited folders/libraries. Since Enhanced Search Mode in Windows 11 lets you search your entire PC, it indexes every location on your computer. Due to this reason, the feature can affect the battery life and CPU consumption. So, if you have a less capable processor and deteriorating battery, it’s best to avoid the Enhanced search option. Only enable this feature if you have a mid to high-end PC.
Steps to Enable Enhanced Search Mode in Windows 11
Enabling Enhanced Search mode is pretty easy, especially on Windows 11. The feature is also available on Windows 10. You need to implement the same steps shared below in both operating systems.
First of all, click on the Windows 11 start button and select ‘Settings‘.
On the Settings page, click on the ‘Privacy & security’ option as shown below.
Click on the Searching Windows option on the right pane, as shown below.
On the Indexing Status, expand the Find my Files section.
You will find two options – Classic and Enhanced. To enable the Enhanced Search, you need to select the Enhanced option.
That’s it! You are done. This will enable the Enhanced Search on Windows 11. Make sure to restart your PC after making the changes. Enabling Enhanced search mode on Windows 11 is pretty straightforward. You can also enable the same feature on Windows 10 by following the above steps. I hope this article helped you! Please share it with your friends also. If you have any doubts related to this, let us know in the comment box below.
Δ