When it comes to customizing the Steam profile, the theme might be the first thing you would like to change. The latest version of Steam’s desktop client allows you to choose a color theme for your profile page in easy steps. Although you can’t choose a specific color for your Steam’s profile page, you can select from the available option. As of now, Steam offers you few choices when it comes to the Profile page theme like Summer, Midnight, and Cosmic. You can select and apply those themes on your Profile page for free.
Steps to Change the Color Theme of Steam Profile Page
So, if you are looking for ways to customize the design of your Steam Profile page, you have landed on the right page. In this article, we will share a step-by-step guide on how to choose a color theme for your Steam Profile page in easy steps. Let’s check out.
First of all, launch the Steam Desktop client on your PC.
Next, click on your username, as shown in the screenshot below.
From the drop-down menu, click on the Profile option as shown below.
On the Profile page, click on the Edit Profile button displayed on the right pane.
On the left pane, click on the Theme option as shown below.
Now, you will find a few Theme options like Summer, Midnight, Steel, Cosmic, and Dark Mode. Simply select them to preview them.
To apply the theme, select the theme and click on the Save button.
The new color will reflect in your Steam Profile Page. To verify the change, click on the username and select the Profile option. That’s it! You are done. This is how you can choose a color theme for your profile page on Steam.
How to Change Avatar Image and Frame
If you want to customize your Steam Profile page further, you can choose your avatar image and frame. For that, follow some of the simple steps shared below.
- First of all, open Steam client and click on the Username. Next, click on the Profile option.
2. On the Profile page, click on the Edit Profile button, as shown below.
On the left pane, click on the Avatar option as shown below.
Now, you can either choose from the available avatars, or upload your own. If you are uploading the avatar, make sure the image is square and has at least 184px x 184px.
That’s it! You are done. This is how you can change the Avatar image and frame on Steam. It’s pretty easy to change the color theme for your Steam’s profile page. I hope this article helped you! Please share it with your friends also. If you have any doubts related to this, let us know in the comment box below.
Δ

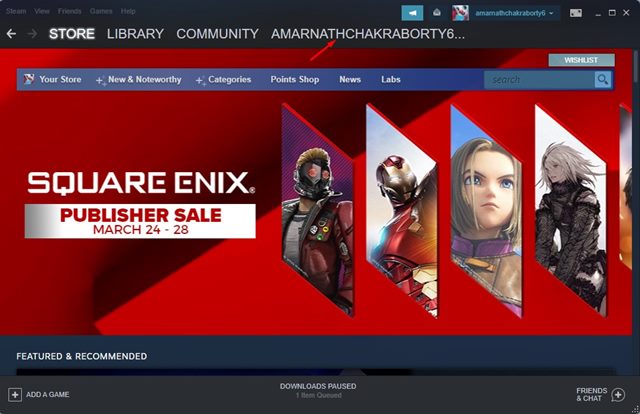
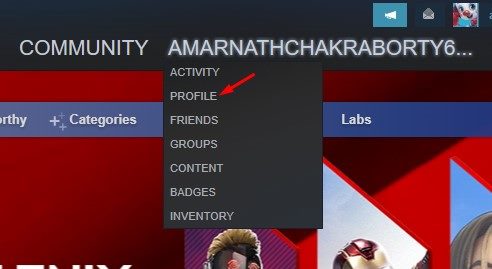
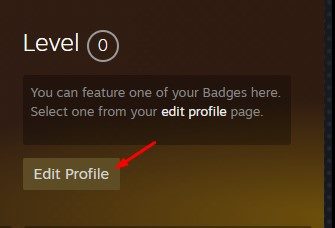
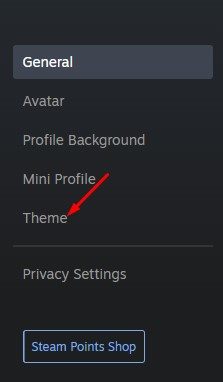
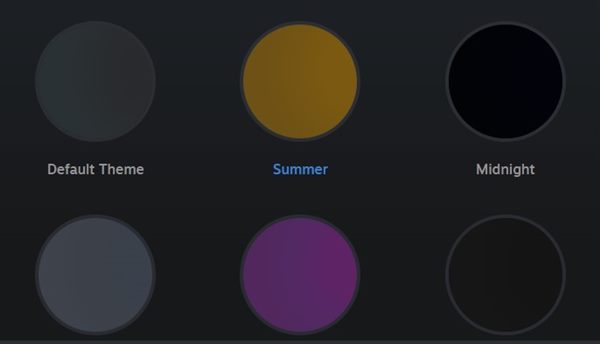
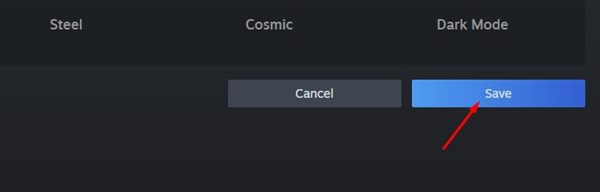
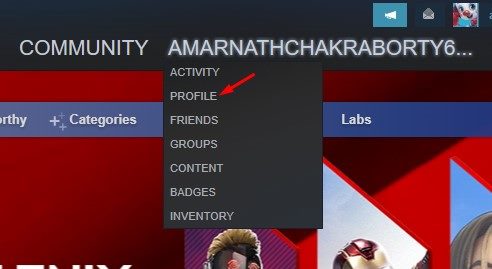
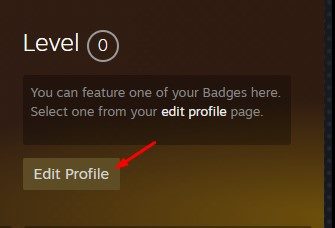
![]()
![]()


